Today there are some great news for you people: The Yoroi extension is finally ready for Shelley including Ledger and Trezor support!
Initial Setup
Let us take a closer look at the delegation process:
- Please make sure, that you’re using the current version of Yoroi and downloaded it directly through the chrome web store you will find the link here: https://yoroi-wallet.com/#/
- Please also make sure that you’re using an up-to-date hardware wallet if you are using one

- Click on “Add” and confirm the operation with “Add extension”

- Select your language and press “Continue”

- Read and accept the terms of use

- Now you can choose the level of complexity: for this guide I am staying with the simple view

- You can now decide whether to enable Cardano payment URLs or not. It’s up to you.

- You have now worked your way through the initial setup. This process is only needed when you first install the Yoroi extension. In the next Section you’ll find the instructions on how you can add a wallet to Yoroi.
Adding a wallet
- We’re finally able now to connect our hardware wallet, restore a wallet or to create a new one. Just choose what you want, Yoroi will guide you through the corresponding steps. As they are explained very good within Yoroi I will not cover them all.
- If you do already have a Byron wallet, you just create a new Shelley wallet and send your funds from your Byron to your Shelley wallet. This is necessary as staking is only possible from a Shelley wallet. I’ll explain it in more detailed later.

- I’ll show you the process of connecting your Ledger Hardware Wallet. So we choose “Connect to hardware wallet”, then select “Cardano” and afterwards choose “Ledger Hardware Wallet”

- Then you need to select which type of wallet you do want to restore.
- If you never used your Ledger after the Shelley hardfork you first need to choose the Byron-era wallet here. In a later stage you should then be prompted to automatically transfer your funds to your Shelley wallet. If not contact the section: Transition from Byron to Shelley

- Read the instructions here carefully and make sure that all prerequisites are in place, then press “Next”

- Connect your ledger to your computer, unlock it, open the cardano app and click “Connect”.

- A new tab will open where you need to choose your specific device.

- You now need to export your public key when prompted on your ledger device. Please note, that this request may happen twice, just export your public key both times. Afterwards you should be able to name your wallet.

- If you restored a Byron-era wallet you’ll need to send the funds from it to a Shelley-era wallet. As mentioned earlier you can just go through this process again to add a Shelley-era wallet.
Tansition from Byron to Shelley
As stated before: Staking is only available when you are on a Shelley wallet. The process of going from Byron to Shelley is basically only a single transaction where you send all your funds from your Byron to your Shelley wallet.
This is the manual way of going from a Byron to a Shelley wallet. I already talked to the developers of Yoroi and they said, that you should be automatically prompted on Ledger devices to transfer the funds automatically. For any other wallet type you can do it either via the the “Claim / Transfer” page or follow this guide and transfer the funds over manually. No matter which method you choose, the result is always the same.
Prerequisites: You need the Yoroi Extension with your old Byron wallet and a new Shelley wallet already added. It is described in the sections before how you can add new wallets to Yoroi.
- Open your Shelley wallet and copy the receiving address which can be found in the “Receive” tab

2. Switch to your Byron wallet and send all your funds to the copied receiving address of your Shelley wallet

After confirming the transactions you should see your funds in your Shelley wallet within a few minutes. Congratulations you switched from Byron-era wallet to Shelley-era wallet. You can now go on to the next section: Staking
Staking
If you restored a Shelely-era wallet you will find yourself in a view like this. Switch to the delegation tab here, where you’ll be able to stake your ADA.

- You can now enter the Stake Pool ID to which you want to delegate. If I helped you with this guide, you are very welcome to use my pool: 6b51a5aae5b4b5f07f38acf12816b4f8a558ee2840d0dba69040aeb2
You also have the advantage of very low fees of 0.5% and therefore get higher rewards than in other pools. You will also see some information about the pool and can complete the process by clicking the “Next” button.
If you rather want to stake to another pool, just work your way through any of those explorers:
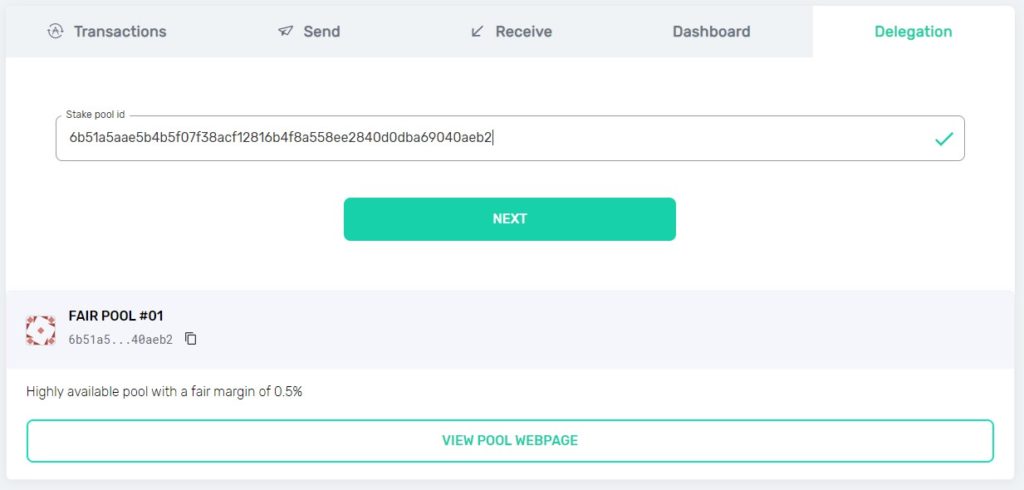
- This is the final confirmation of your transaction. Insert your spending password and click “Delegate”. Your paying a fee of about 2.17 ADA, this splits up in 2 ADA for the first time your registering your stake address on the blockchain. This is a one time fee, which will prevent attackers from flooding the network with a huge amount of fake stake addresses and fake delegations. The remaining ~0.17 ADA are the current transaction fees.
- Note: Hardware wallet users will do this confirmation directly on their device!

- Congratulations, you’ve done it and successfully delegated to a stake pool.

- If you switch over to the “Dashboard” tab you’ll be able to see your “Total Delegated” ADA, as well as the Stake Pool to which you are currently delegating. You do also have the information about upcoming rewards and will also see the rewards you earned once they are distributed in epoch 213 and the following ones.

Ledger Troubleshooting
Some people experiencing problems when trying to connect their Ledger to Yoroi. Here is some troubleshooting advice:
- First make sure that its really not working with your current setup. Sometimes it helps when you try it a few times.
- Check if your Ledger runs the latest firmware, if not update:
- Check if the Cardano application on your Ledger is up-to-date (sometimes Ledger Live does not show an Update for certain Apps even if there is one; my advice: just uninstall and then reinstall the Cardano app)
- Use a current version of Chrome with the Yoroi extension as this is the only supported setup
- If you have installed more than more version of Yoroi (e.g. the testnet version) make sure to deactivate the one you’re currently not using, as they can intefere with each other
- Check the Permissions of the Yoroi extension: Right click on the Yoroi icon -> Manage extension -> Check the “Site access” permissions, they should be granted for “*://connect.trezor.io/*” and “https://emurgo.github.io/*”
- If it still does not work, try reinstalling Chrome as well as the Yoroi extension
- There is also a FAQ video directly from EMURGO (the developers of Yoroi), which may help you with some questions:
Thanks for following me through this guide. If you have any questions don’t hesitate to contact me. I wish you happy staking! Talk to you soon 🙂